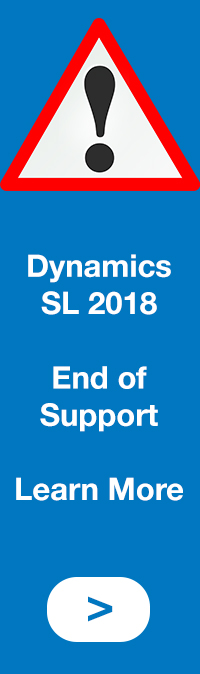 Microsoft provide some great “How To” articles on Customer Source. Below is an example of the information you can find. This information is provided “as is”. It is always recommended that you perform a backup before making changes to your
Microsoft provide some great “How To” articles on Customer Source. Below is an example of the information you can find. This information is provided “as is”. It is always recommended that you perform a backup before making changes to your
installation.
To add a custom screen to the menu for an existing module in Microsoft Dynamics SL 2011, follow these steps:
1. Add the screen to Screen Maintenance. To do this, follow these steps:
A. In the Navigation pane, click Administration.
B. In the Administration details pane, click Screen Maintenance under Maintenance.
C. To create a new row, click New on the Actions menu.
D. In the new row, specify the following settings:
Number : Type the screen number of the new screen. If the file name of the report is 0101200.Exe, type 0101200.
Note: The first two letters or numbers in the screen name must match the first two letters or numbers for other screens in the module to which you want to add the new screen.
Name : Type the descriptive name of the screen.
Module : Type the two character module code. Press F3 to see a list of the available choices.
Type : Select the type of screen.
Menu Item : Select Yes if you want the screen to appear in the All Modules group.
E. Click Save, and then close the Screen Maintenance (98.330.00) screen.
2. Associate the new menu command together with a user group. To do this, follow these steps:
A. In the Administration details pane, click Group Maintenance under Security.
B. In the Group ID box, type the group ID that you want to modify, or type a new group ID to create a new group.
Note: Do not modify the EVERYONE group.
C. In the User ID box, select the user ID that you want to include in the group. Repeat this step for each user who you want to include.
D. Click Save, and then close the Group Maintenance (95.280.00) screen.
3. Assign permissions to the group that you created in step 2. To do this, follow these steps:
A. In the Administration details pane, click Access Rights Maintenance under Security.
B. In the Type box, select Group.
C. In the Group / User ID box, type the group ID created or modified in step 2.
D. Click to select the All Companies check box, or type a company ID in the Company ID box.
E. In the Screen/Report Number box, type the screen number. For example, type 0101200.
F. Verify that the View check box is selected.
G. Click Save, and then close the Access Rights Maintenance (95.270.00) screen.
4. Create a new item on the menu. To do this, follow these steps:
A. In the Administration details pane, click Menu Maintenance under Maintenance.
B. In the Menu for Group box, type the group ID that you used in step 2.
C. Create a navigation button to give users access to the new menu. To do this, follow these steps:
1. On the Menus tab, right-click the module group to which you want to add the report, and then click Add Copy. For example, right-click Financial.
Note: A copy of all menu commands for the Financial module group will be added to the Navigation Pane work area.
2. Remove all nodes that you do not want to keep. To do this, use the pointer device to put the focus on the node, and then press DELETE. For example, if you are adding a custom screen to the General Ledger module, you delete the Accounts
Receivable node, the Bank Reconciliation node, the Cash Manager node, the Accounts Payable node, the Payroll node, and the Advanced Payroll node.
3. In the Navigation Pane work area, expand the module to which you want to add the screen.
4. Remove all nodes and all screens that you do not want to keep. To do this, use the pointer device to put the focus on the node, and then press DELETE. For example, delete the Reports node, the Input node, the Processes node, the Inquiries node, and the Setup node. In the Maintenance node, delete all the screens.
5. Right-click the Maintenance node, and then click New Link.
6. In the Name box, type the name of the new screen.
7. In the Screen ID box, type the screen number. For example, type 0101200.
D. Click Save, and then close the Menu Maintenance (98.350.00) screen.
5. Exit and then restart Microsoft Dynamics SL.
6. Log on to Microsoft Dynamics SL.
If you are an existing Customer or interested in becoming a Customer and need assistance please contact us at acumaticasupport@swktech.com.